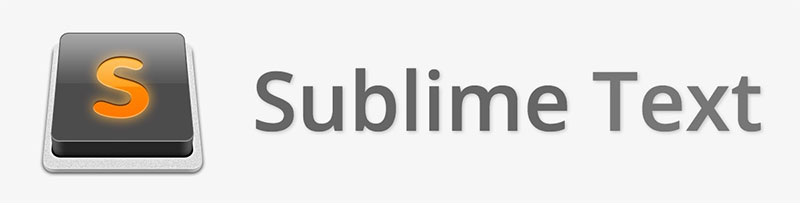O Sublime Text é um editor de texto que foi projetado
para ser simples, rápido, flexível e fácil de usar. Não é à
toa que vem ganhando mais adeptos a cada dia, já que
muitas vezes os programadores, escritores e usuários em
geral acabam cansados e frustrados por ter que lidar
com IDEs pesadas e lentas ou editores de texto
sobrecarregados de recursos que nunca vão precisar.
GOTO ANYTHING
A maneira mais fácil e rápida de navegar entre arquivos
no Sublime Text é usando o recurso conhecido como
Goto Anything.
Para ativá-lo basta digitar o atalho Ctrl+P.
Ao fazer isso, surgirá uma lista para que você possa
escolher entre os arquivos abertos ou que fazem parte de
um mesmo projeto. Essa lista é filtrada à medida em que
você digita o nome do arquivo que quer abrir.
Na prática, você vai fazer o seguinte:
1. Digitar Ctrl+P
2. Começar a escrever o nome do arquivo que está
procurando
3. Selecionar o arquivo com as setas para cima ou
para baixo
4. Teclar Enter
Note que o conteúdo do arquivo que estiver em destaque
é mostrado na tela, para facilitar sua identificação.
Depois disso, tenho certeza que você vai se perguntar
como conseguiu viver até hoje sem o Goto Anything.
COMMAND PALETTE
Já imaginou se você pudesse fazer uma busca pelos
comandos do editor do mesmo jeito que pequisa texto
dentro de um arquivo?
O Sublime Text deixa você fazer isso com o recurso
Command Palette.
Com ele, você tem como pesquisar os próprios comandos
do Sublime Text por meio do atalho Ctrl+Shift+P.
O procedimento é similar ao do Goto Anything: ao
acionar o comando, surge uma lista de seleção que é
filtrada ao digitar os caracteres da descrição (em inglês)
da funcionalidade que procuramos.
Aprendendo apenas esse comando, é possível encontrar
praticamente qualquer funcionalidade, sem precisar
navegar pelos menus ou decorar atalhos de teclado.
Então, não esqueça! Na dúvida, apele para o
Ctrl+Shift+P.
SELEÇÃO MÚLTIPLA
A capacidade de selecionar trechos de texto de forma
flexível é um dos recursos mais úteis do Sublime Text.
A seleção múltipla torna possível manipular texto
usando mais de um cursor e mais de uma região
selecionada. Falando assim pode não parecer, mas o
número de diferentes situações nas quais o uso desse
recurso nos poupa bastante tempo é surpreendente.
Para incluir linhas acima ou abaixo à seleção de texto
atual, usamos Shift+Alt+Para cima ou
Shift+Alt+Para baixo, respectivamente.
Perceba que cada linha incluída na seleção possui seu
próprio cursor.
Quando selecionamos um trecho de texto (uma palavra,
por exemplo), pressionar Ctrl+D faz com que a próxima
ocorrência desse trecho também seja selecionada. Do
mesmo modo, um cursor é criado na posição
correspondente.
VISUALIZAÇÃO DA INTERFACE
No menu View encontramos a maioria das opções de
visualização mais importantes. Nesse menu podemos
habilitar e desabilitar a barra lateral (View > Sidebar >
Show/Hide sidebar), as abas dos arquivos abertos (View >
Show/Hide tabs), a barra de status (View > Show/Hide
status bar), o mini-mapa (View > Show/Hide minimap) e o
console de linha de comando (View > Show/Hide
console).
O Sublime Text também possui um recurso muito útil
para quem precisa se concentrar quando está
escrevendo um texto. Digitando Shift+F11 você aciona
o modo sem distrações (distraction-free mode) do editor,
cuja função é remover da sua tela tudo o que não for a
área de edição de texto
OPÇÕES DE LAYOUT
O Sublime Text permite que você organize seus arquivos
abertos em várias disposições na tela. Você pode agrupálos em colunas, linhas ou em formato de grade. Essa
funcionalidade é muito útil quando trabalhamos com
arquivos que são relacionados entre si. Imagine
visualizar uma página HTML e sua respectiva folha de
estilos CSS em colunas lado a lado, por exemplo.
Para fazer isso, vá em View > Layout > Columns: 2 (ou use
o atalho Alt+Shift+2). Será criada uma nova coluna
para o qual podemos arrastar qualquer aba de arquivo
aberto ou movê-la por meio do atalho
Ctrl+Shift+<número_do_grupo> (no caso,
Ctrl+Shift+2).
Os layouts possíveis são:
• 2, 3 ou 4 colunas (Alt+Shift+<2, 3 ou 4>)
• 2 ou 3 linhas (Alt+Shift+<8 ou 9>)
• Grade 2 x 2 (Alt+Shift+5)
Para retornar ao layout de painel único, basta digitar
Alt+Shift+1.